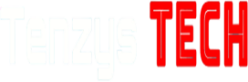RTX Graphic Card | Boost Your RTX Graphic Card Performance in 5 Simple tactics | Enhance the Performance of Your RTX Graphics Card
Gaming on a PC is not for the weak of the heart. You may occasionally be required to open the case and start digging. Sometimes, though, you’ll have to navigate the maze-like settings of your operating system or graphics card programme. It resembles opening the hood of your automobile to work on the engine in many respects. You could lose out on improving it if you don’t enjoy getting your hands dirty and grubby.
Nvidia debuted the GeForce 256, its first graphics processing unit (GPU), in October 1999. It was built utilizing the Celsius architecture of the NV10 GPU. In 2005, a G70 GPU and the Curie architecture were used in the launch of the first GTX-branded card (GTX 7800). The first Turing-based GeForce 20 series RTX cards from Nvidia were introduced in 2018. Real-time ray tracing, which is a feature of these RTX GPUs, produces lighting that is more lifelike than ever. It’s like giving your system a turbocharger when combined with Nvidia’s Deep Learning Super Sampling (DLSS) AI rendering technology, which employs specialized Tensor Core processors to boost graphics performance.
Costs rose along with each new technological advancement. The terrible scarcity of electronics led to unheard-of price increases, as we saw during the COVID-19 epidemic. But those times appear to be over now (theoretically), so here are five things to enhance the performance of your RTX graphics card.
Keeping Your System in Shape: Essential Tips for Basic Maintenance
The most important care is required to guarantee GPU fineness. First, make sure you regularly update your drivers. In the past, manufacturers seldom ever released updated drivers. The pixel-pushing behemoths of today require continual maintenance due to the amount of new technology they include. Thankfully, the industry has advanced significantly since the 1990s. Through its GeForce Experience app, Nvidia has made it simple to get the most recent drivers. You may either have it download and install automatically or manually when you download it and set it to remind you when a new driver is ready. Be careful to look for Windows Update as well.
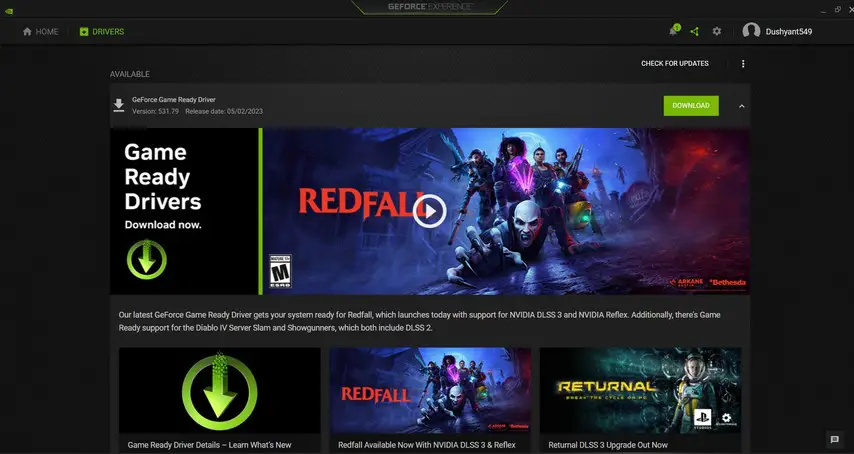
We no longer live in the same environment where updating drivers as soon as they were available was always a good idea. Almost often, the enhanced performance is worthwhile, especially when playing a recently launched game that might not be completely polished right away.
Unlock Your Gaming Potential: Harnessing the Power of Windows Game Mode
With Windows 10 and 11, Microsoft made progress towards its goal of making Windows a more gamer-friendly operating system by adding a number of built-in functions that might not have been properly enabled by default.
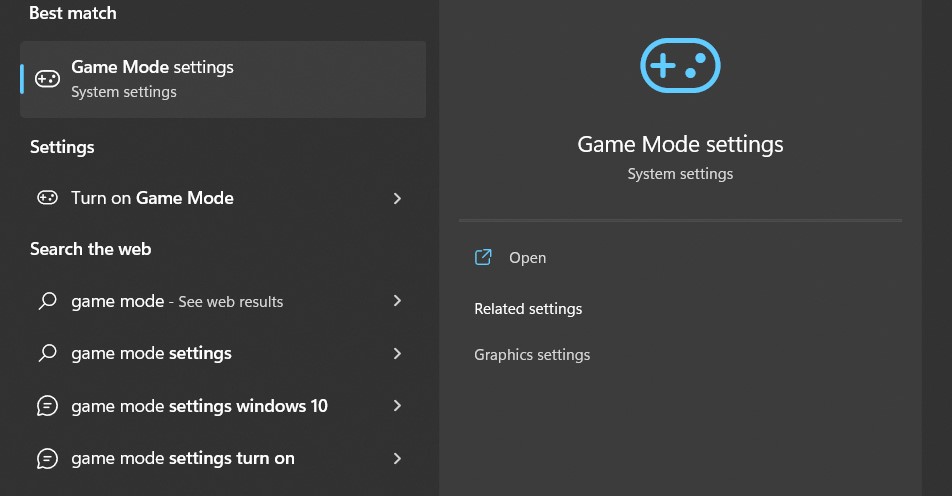
Turning on Windows Game Mode is probably easier than having Nvidia’s GeForce Experience update the graphics card drivers. When you enter “game” into the Windows 10 search box, “Game Mode settings” will show up in the pop-up list. If you have Windows 11 installed, click the Start button on your keyboard and enter “game” in the search field. When clicked, a new application box with a single toggle appears. You’re done once you activate Game Mode. It truly is that easy.
Windows prioritizes gaming in Game Mode while simultaneously shutting off background processes (such as OS upgrades, system restarts, etc.). Furthermore, depending on the game you’re playing and the hardware in your system, it could even aid with stabilizing frame rates.
Boost GPU Performance: Unleashing the Full Potential with High-Performance Tuning
Nowadays, overclocking a GPU is not as terrifying as it once was. Without restarting your PC and manually fiddling with individual numbers, many settings may be adjusted.
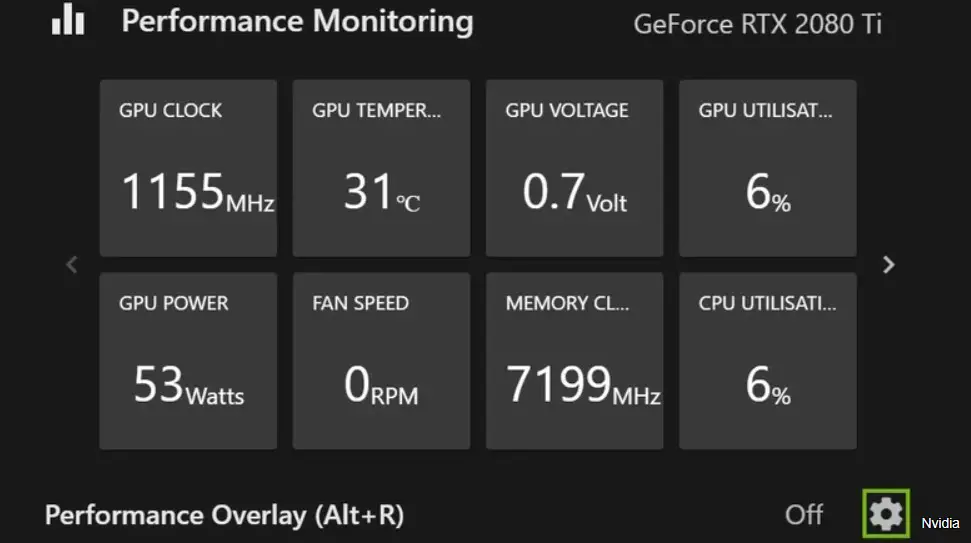
Use the built-in Performance Tuner in Nvidia’s GeForce Experience software to conduct all the high-performance settings while using an RTX-branded card. It will automatically check your GPU and adjust the overclock to suit your system. Additionally, it will do periodic inspections and guarantee that your card is always properly tuned. Since you are paying so much for these products, you don’t want to have to make any guesses, and this method eliminates all of them.
Open the Performance Overlay by pressing Alt+Z, then click “Performance” in the upper right column to get One-Click Performance Tuning.
You can activate automatic tuning in the popup that appears on the left side of your screen as a result. You have plenty of time to have something to eat or prepare coffee because the tuning procedure takes 20 to 30 minutes. The final tune-up will suffer if the procedure is prematurely abandoned. Voltage, power, temperature, and fan speed objectives can be manually adjusted, although doing so is not advised unless you are completely confident in your abilities. With the incorrect settings, your GPU might potentially be harmed.
Latency Optimization: How Far Can You Push the Limits of RTX Graphics Card?
A brief introduction to latency. External to your system is network delay, often known as ping. It describes the period of time it takes for an action you do in-game to be transmitted to, processed by, and returned from the host server. Your system’s inherent latency is just as significant. It speaks about the amount of time needed for your computer to recognize that you have pushed a key or button. Input lag is a common name for this.
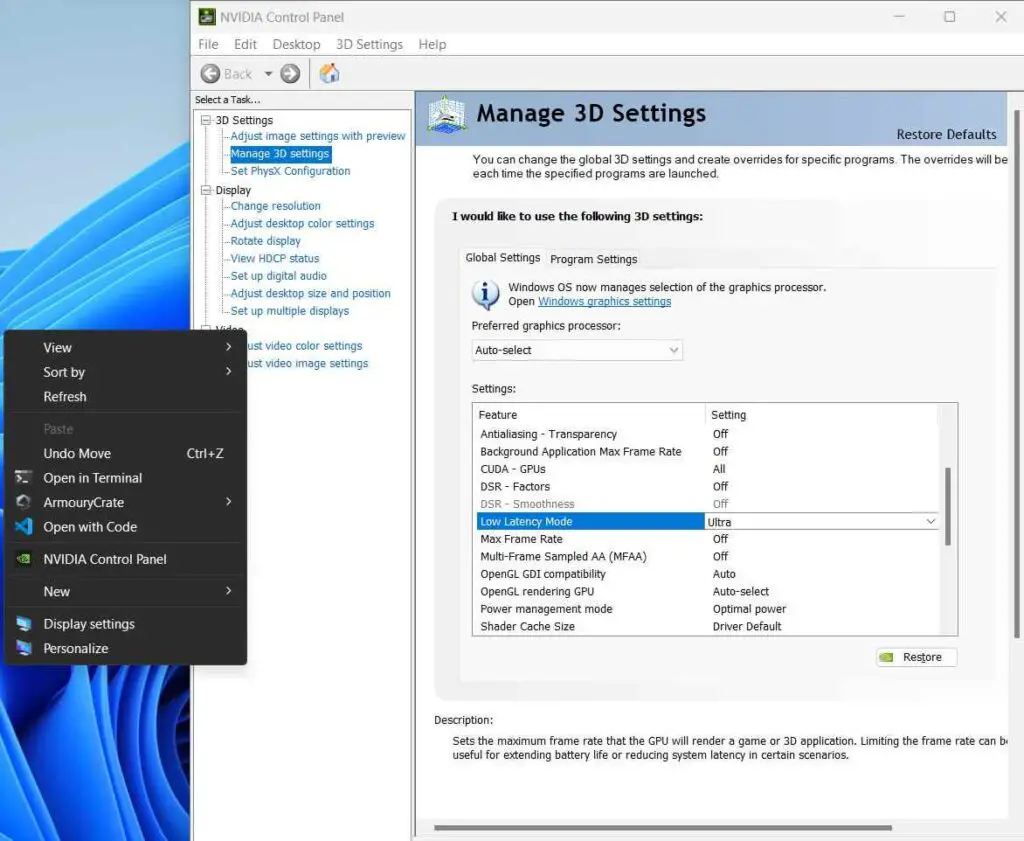
Gamers can aid in reducing some lag while also enhancing your system. Lag is the enemy. Imagine giving it a small dose of nitrous. By entering the Nvidia Control Panel and changing the Low Latency Mode, you may accomplish this easily.
On your desktop, choose Nvidia Control Panel by using the right mouse button. Scroll down to Low Latency Mode after selecting Manage 3D Settings in the left-hand column. It is now set to off by default, so at the very least switch it on. Try the Ultra option if you still believe your input is slow.
Perfecting Visual Fluidity: Exploring G-Sync and Refresh Rates for Gaming
To get the most value for your money, if you have a gaming monitor that is G-Sync compatible (you may check Nvidia’s database to see if you have one), you must make sure it is configured properly. A built-in Nvidia G-Sync processor with variable refresh rates (VRR) and overdrive settings are present in these monitors.
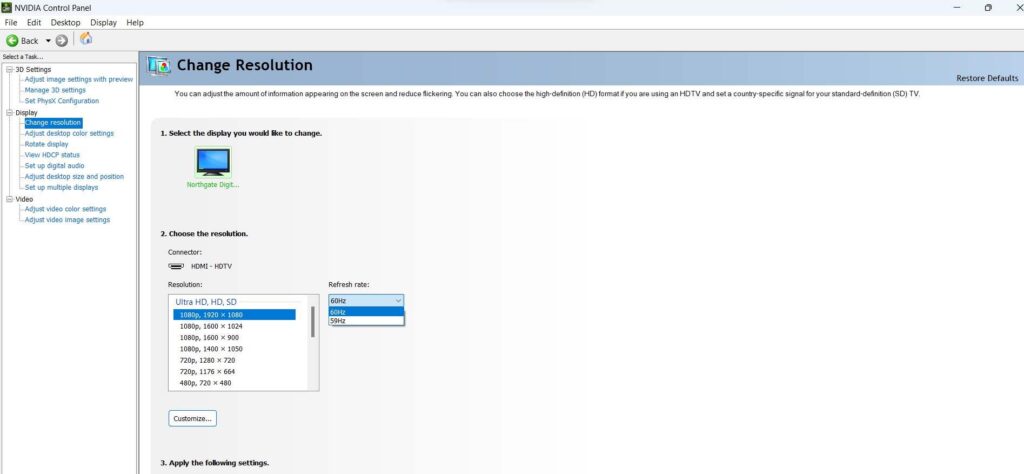
As the name suggests, it aids in synchronizing the refresh rate of your monitor with the game’s frame rate, which can reduce input latency and screen tearing. On your desktop, use a right-click to launch Nvidia Control Panel. Look in the left-hand column for Set up G-SYNC. If it’s not present, your display doesn’t have this function. Enable full-screen mode and check the option that states Enable G-SYNC, G-SYNC Compatible.
Even if your display isn’t G-Sync capable, you should make sure Windows has appropriately configured your maximum refresh rate. Click Display Settings by doing a right-click on your desktop. Next, pick the maximum refresh rate under the Advanced display. This does not directly improve the GPU, but it may considerably improve the entire gaming experience.
-
Enhance the Performance of Your RTX Graphics Card: 5 Essential Tips

RTX Graphic Card | Boost Your RTX Graphic Card Performance in 5 Simple tactics | Enhance the Performance of Your RTX Graphics Card Gaming on a PC is not for the weak of the heart. You may occasionally be required to open the case and start digging. Sometimes, though, you’ll have to navigate the maze-like…